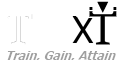Help
Help is currently available for:- Mobile
- Gear Tracking
- Mapping Routes
- Viewing Routes
- Logging a Workout
- Viewing a Workout
- Viewing the Calendar or a List of Workouts
- Workout Planning and Training Plans
- Workout Library
- Training Plan Guidance
Mobile
Titan Tracks
Visit the Titan Tracks Website for help with the Titan Tracks iPhone App.Other Mobile Apps
See the Go Mobile page for help with other mobile and GPS devices.Top
Gear/Equipment Tracking
Setting Gear by Workout
When you log a new workout either directly or via a GPS upload you will see a "Gear" choice in the menu. The gear choice is based on the currently selected workout type. The gear choice will default to the gear you have set as your default for that workout type. When you upload a workout via the Titan Tracks iPhone app or the Tracks2TitanXT Android app, your default gear for the workout type will automatically be associated with the workout.Manage Your Gear/Equipment
You can manage your gear list when creating a new workout, creating a workout via GPS upload, from your account profile settings or from the gear charts page.Adding Gear
To add new gear, simply select the manage gear option and then click the add gear option. Select the workout type that the gear will appy to, then add the gear name and click save. New gear will automatically be set as acitve.Modifying Gear
You can modify gear name by clicking on the gear name and typing a new name for your gear. Clicking the active area for the gear will toggle the current gear value from active to inactive or vice-versa. Only active gear will show up in your gear choices for new workouts and on your active gear charts. There are also inactive gear charts.Default Gear
You do not need to have a default gear for a workout type, but having a default gear will allow you to have a piece of gear automatically associated with a workout uploaded via a smart phone. It will also establish the default setting when you create a new workout. You may only have one default piece of gear per workout type.Deleting Gear
You can delete gear if it is not associated with a workout. If you mistakenly add gear under the wrong workout type just delete the gear and recreate using the appropriate workout type. You cannot delete gear that is associated with a workout. Deleting gear tied to a workout will result in the gear becoming inactive, but will not delete the gear from your list.Top
Mapping Routes
You may map a route when you are not logged in, but you can only save that route if you have an account and are logged in.Selecting a Starting Point for the Map
When you are logged in, TitanXT will utilize the address specified in your user profile to select the default starting location of the map. If you do not have a default location TitanXT will estimate your location based on settings from your internet service provider. To select a new starting point for the map type an address into the box to the left of the magnifying glass .
.
Mapping Mode
Once you have the map set to the correct location, select you mapping mode. You have three choices:- Run
- Bike
- Manual
Mapping the Route
After the mode option is selected you are ready to start drawing the route. Simply click once with your left mouse button at the location of the start of your route. Then click again at a point further along your route and a line will be drawn on the map that shows the route. Note that the mapping system will attempt to select the shortest path (based on your mode) between the previous point and the place where you just clicked. Sometimes this will result in a path that you did not expect. If that happens you may undo the last point by clicking the "Undo" icon at the top of the map. To delete the entire path click the trash can icon
at the top of the map. To delete the entire path click the trash can icon
 .
.
Out and Back and Return to Start
Quite often people want to map an out and back route where you travel out to a certain point and then retrace the route back to the start. Rather than clicking back through your points to create the return portion of your route you may simple select the "Out and Back" icon and your route will return to the start along the same path that was
taken before you clicked the Out and Back icon.
and your route will return to the start along the same path that was
taken before you clicked the Out and Back icon.
An alternative to the Out and Back option is "Return to Start"
 . This option will select the shortest path back to the start of your route
from your current point.
. This option will select the shortest path back to the start of your route
from your current point.
Showing Elevation
Once you have mapped all or part of a route you may display the elevation profile of the route by clicking the elevation icon . This will create an elevation chart
for the route. It will also add an ability to animate or "play" the route. If you place your mouse on the elevation chart for
the route you will see a corresponding marker on the route map that shows where the elevation is located. You may also
select a sub-section of the elevation graph by clicking and dragging your mouse over the section. Once you have selected
a section of the elevation graph, the table that describes data of the graph will display a column of "visible data".
This is particularly useful for examining things like the average grade of a hill.
. This will create an elevation chart
for the route. It will also add an ability to animate or "play" the route. If you place your mouse on the elevation chart for
the route you will see a corresponding marker on the route map that shows where the elevation is located. You may also
select a sub-section of the elevation graph by clicking and dragging your mouse over the section. Once you have selected
a section of the elevation graph, the table that describes data of the graph will display a column of "visible data".
This is particularly useful for examining things like the average grade of a hill.
Cue Sheets
You can generate a cue sheet (essentially driving directions) for any route that you directly map. To see the generated cue sheet as you map a route, click the compass icon .
When you save the route you will have the opportunity to add the generated cue sheet to the route and also the
opportunity to edit the cue sheet prior to saving it with the route. TitanXT will automatically generate directions for
use in cue sheets regardless of the mapping mode. Cue sheet directions are also generated for out and back routes and loop
routes and auto-corrected when you undo a portion of the directions. TitanXT will also generate U-turn directions when
a route has a turn-around on a road. Note that to make the U-turn generation work consistently you should click on the map
close to the U-turn point and then again at the U-turn point.
.
When you save the route you will have the opportunity to add the generated cue sheet to the route and also the
opportunity to edit the cue sheet prior to saving it with the route. TitanXT will automatically generate directions for
use in cue sheets regardless of the mapping mode. Cue sheet directions are also generated for out and back routes and loop
routes and auto-corrected when you undo a portion of the directions. TitanXT will also generate U-turn directions when
a route has a turn-around on a road. Note that to make the U-turn generation work consistently you should click on the map
close to the U-turn point and then again at the U-turn point.
Saving a Route
If you would like to save a route for future viewing or to attach to a workout you may do so (provided that you have registered for an account and are logged in to that account) by clicking the save icon .
When you save a route you will have the option to establish the route as "preferred" and/or "public". A preferred designation
is useful for routes that you will tie to multiple workouts moving forward. A "public" designation will allow a route to
be viewed by any TitanXT user. Clicking the cue sheet checkbox will show the generated directions for the route and give
you an opportunity to edit those directions before saving the cue sheet with the route.
.
When you save a route you will have the option to establish the route as "preferred" and/or "public". A preferred designation
is useful for routes that you will tie to multiple workouts moving forward. A "public" designation will allow a route to
be viewed by any TitanXT user. Clicking the cue sheet checkbox will show the generated directions for the route and give
you an opportunity to edit those directions before saving the cue sheet with the route.
Top
Viewing Routes
Finding Routes to View
You may view routes that you have previously created either directly or via a GPS upload as well as routes that other people have created and marked as public. To view routes go to the Routes->Show Routes menu option. Then type in an address in the box at the top left of the map. You will notice that if you are not a registered user who has logged into TitanXT that the system will guess at your location and center the map at that location. The accuracy of this guess varies based on how you are connecting to the Internet. Once you have entered a starting location in the box you may press the enter key or click on the search icon to center the
map on that address and view routes in that area. If no routes have been mapped for that location you will see an indication
of this in the grey box to the left of the map.
to center the
map on that address and view routes in that area. If no routes have been mapped for that location you will see an indication
of this in the grey box to the left of the map.
Note that you can limit the types or routes you would like to view by selecting from the route type list (swim, bike, run, etc) and by checking the various route options (GPS, Public, Preferred and Non-Preferred) at the top of the map.
Viewing a Route
If there are routes (either public or your own routes) visible on the map, that meet your selection criteria, you will see icons that indicate the type of route and you will see summary route information in the box to the left of the map. If there are more routes on the map than can fit in the summary box you will see an option to page through the routes by clicking the forward and backward icons at the bottom right of the summary box. You may view a specific route by clicking on the route name in the summary box or by clicking on the route type icon on the map.Route Details
Once you have selected a route you will see a box that provides a summary of that specific route as well as detail data regarding a point along the route and the visible portion of the route. The summary data indicates information the route creator provided regarding the route type, surface and location as well as distance and elevation gain data that is calculated by TitanXT. The elevation gain refers to the total gain in elevation of all the uphills along the route.The detail route data box at the bottom left of the screen provides information based on the elevation chart at the bottom right of the screen. If you place your mouse over the elevation chart, the chart details will update with the information about the specific point along the route. You will also notice an icon will appear on the map that shows the spot along the route represented by the point on the elevation chart.
You may also "select" a portion of the elevation chart by clicking on the chart with your left mouse button and then dragging your mouse across the chart while holding the left mouse button down. Release the button and you will see a zoomed in version of the portion of the chart you just selected. The route detail box will show information about the visible portion of the chart. This is particularly useful when you want to understand things like the length and grade of a specific hill or (if you have created the chart via GPS) your average speed and/or heart rate during a specific part of the route. You may further zoom in on the elevation chart by dragging within the zoomed chart or you may return to the full elevation chart by clicking on "Show All" in the upper right of the elevation chart. Note that when you zoom in on the elevation chart, the map will highlight the portion of the route that is visible in the elevation chart. You may "scroll" the zoomed in elevation chart by clicking and dragging the scroll bar at the top of the zoomed in elevation chart.
Finally, note that you can annotate the route by selecting the "play" button that appears at the bottom of the map after you have selected a route. An icon will follow the route. If the route was created via GPS, the icon will move at a speed relative to your actual speed during the workout. The route detail box will be updated dynamically as the icon moves along the route. You may pause the route playback, and step it forward, or backward, as well as jump to the start or end of the route using the audio/video style button at the bottom of the map.
Sharing a Route
You may share a route by clicking the share icon at the top of the route description box. When
you elect to share a route, TitanXT will provide you with a link that you can send via email or instant message. Anyone who
opens the link that you send will be able to see the details of the route you sent to them. Routes with cue sheets will also
allow the person viewing the shared route to display the cue sheet for the route.
at the top of the route description box. When
you elect to share a route, TitanXT will provide you with a link that you can send via email or instant message. Anyone who
opens the link that you send will be able to see the details of the route you sent to them. Routes with cue sheets will also
allow the person viewing the shared route to display the cue sheet for the route.
Cue Sheets
If the route you are viewing was created with a corresponding cue sheet (directions) you will see a cue sheet icon at the top of the route description box. Clicking this icon will display the directions for the route.
at the top of the route description box. Clicking this icon will display the directions for the route.
Top
Logging a Workout
To create a new workout entry use the menu item "Workouts->Create New Workout". In the workout calendar you may create a workout by clicking on the day for which you wish to create the workout. Alternatively, you can also create workouts by uploading a GPX or TCX file from a GPS enabled device or via spreadsheet.Route Selection
When you create a new workout you have the option of adding an existing route to your workout or creating a route that matches the workout. For help on creating routes see Mapping Routes. If you have preferred routes you will see your list of preferred routes when you click in the route text box. You may also search for routes by clicking the find route icon . The
find route option will allow you to attach public, non-preferred and GPS routes to your workout. Select a found route
for a workout by clicking the route name in the list under the map or by clicking the route icon on the map. When you
select a route TitanXT will ask you if it is for a planned or completed workout. This selection determines where TitanXT will
place the route data.
. The
find route option will allow you to attach public, non-preferred and GPS routes to your workout. Select a found route
for a workout by clicking the route name in the list under the map or by clicking the route icon on the map. When you
select a route TitanXT will ask you if it is for a planned or completed workout. This selection determines where TitanXT will
place the route data.
Workout Results
Some workouts will not have a distance and therefore no speed or pace values either. For these workouts just enter the length of time that you spent working out. The time is needed to help calculate calories burned during the workout. For workouts that have a distance you'll notice that TitanXT will automatically calculate your average speed and pace after you have entered a distance and a time. You may override these values if you prefer.Additional Options
We've tried to keep the workout entry page as short and simple as possible, but there are additional pieces of information you may want to include with your workouts. Clicking the "+" button will show you these additional data elements.Workout Plan
You may establish a workout plan for a day with or without entering workout results. To enter planned data for a day, select the date and the workout type and then enter a plan distance or a plan time. You may also enter a plan description that describes the planned workout for the day as well as a title and keywords that help describe the workout in your workout library.Workout Vitals
Notice that the weight field is populated from your profile weight. Weight is needed to help calculate calories burned and power generated on the bike. Calories will automatically be calculated for you, but if you have a value to enter in the calories field it will override the TitanXT automatic calculation. The automated calculation uses standard Metabolic Equivalent values in conjunction with your weight, the workout type, duration and intensity of the workout to calculate the calories you have burned.Your power will be automatically calculated for you on bike routes that are uploaded via a GPS device, where speed can be combined with other factors such as weight and grade to generate point by point power values. Power calculations do not currently take wind speed and direction into account, although this is planned for a future release. So entering wind speed and direction data will allow the possibility of updating power calculations in the future.
Weather
Weather data provides possibilities for interesting future workout analysis. For example, some members of the TitanXT community have noticed a direct correlation between run pace and dew point where a degree of dew point increase above a certain threshold adds a second to a runners average pace per mile. In the future TitanXT will automatically incorporate weather data into your workout based on your workout location and the time of day. The site weatherunderground.com provides historic weather data and hour by hour information for many locations.Top
Viewing a Workout
Workouts Without Routes
If you elect to view a workout from the workout list or the calendar, you will see a summary of the data you created for that workout. You have the option to edit the workout by clicking on the pencil icon . If the workout has a route associated with
it you will be able to view the route, summary and detail for this workout. Please see the Route Details
section for additional information.
. If the workout has a route associated with
it you will be able to view the route, summary and detail for this workout. Please see the Route Details
section for additional information.
Top
Workout Lists and Calendar
You may view a list of your planned and/or completed workouts by selecting the menu option "Workouts->Show Workout Log". The system will attempt to save your current workout list viewing options by creating what is known as a "cookie" on your browser. The cookie stores information about the columns of data you prefer to view in your workout list as well as your preference for a calendar or tabular view. If you do not have cookies enabled for your browser, your preferences will not be saved when you exit your browser window.Summary Chart and Table
At the top left of your workout list page you will see a summary chart. The summary chart will display a daily view of all of your workouts over the past 4 weeks (regardless of filters you have set). The top right of the page will display a summary or the workouts that are visible and completed in the current calendar or tabular view.Calendar versus List View
When viewing a summary of workouts you have the option of viewing your workouts on a calendar or in a list. The calendar view gives you the option to view a day, week or a month worth of workouts. The workout data in the calendar view shows the workout type, time, distance and either speed or pace (depending on workout type) for your workout. Planned workouts that are not completed will appear in the calendar with a dashed border and a checkbox so that you can easily mark the workout as complete. These planned workouts will display the planned time and or planned distance.The list view allows you to view workouts over a longer period of time and gives you the option of displaying additional workout data, as well as sorting and filtering your visible workouts. The calendar view is useful to give you a quick picture of what you have done or have planned for a specific week or month and to provide a summary of the week or months total workouts. Paging through calendar months gives you a quick feel for how much you have worked out on a month by month basis.
Filters
Clicking on the "Filters" icon will allow you to filter the workouts you see on the calendar or in the list. You have the option to filter based on workout type and or distance, as well as planned and/or completed workouts. Filtering for planned workouts will show workouts that are planned and not completed as well as planned and completed. Filtering for completed workouts will show all workouts that have been completed, regardless of if they were planned in advance. Additionally, filters allow you to select a date range of visible workouts for the list view. After you have changed filters, click the done button and then click the refresh icon to see the filtered workouts. Note that the
date filter will reset to the currently visible part of the calendar (day, week, month) if you are in calendar mode.
to see the filtered workouts. Note that the
date filter will reset to the currently visible part of the calendar (day, week, month) if you are in calendar mode.
Adding a Workout
The calendar displays completed and planned workouts. To add a new workout simply click on an empty area in the calendar on the date of the workout. If the workout is in the future you will be prompted with the workout planning data. You may also click the "New" icon in the upper left corner of the screen.Note that certain browsers (including certain versions of Internet Explorer) may take a significant amount of time to process a large number of workouts for display. If you are viewing a large number of workouts it is best to be patient or use another browser.
Columns
Clicking on the "Columns" icon in the filters area allows you to select the columns of data you will see in your workout list. After you have changed columns, click the done button and the the columns will refresh.The list view supports a number of additional capabilities. You may select a maximum number of workouts to display per page (fewer workouts tend to display more quickly when sorting). You may page through a large set of workouts. You may sort the workouts based on the columns you have chosen to display. Sorting is helpful if you want to find your longest workouts or fastest workouts, etc. Finally, you may "Search" within your filtered workouts by typing some text into the "Search" box at the top right of the workout list table. Note search will only search visble column data. If you enter consistent comments when creating workouts, search can help you locate specific workouts (e.g. sets of 500 yard swims or track workouts).
Top
Workout Planning and Training Plans
TitanXT allows you to plan your workouts in advance. You can create a single planned workout for a specific day by clicking on that day in your workout calendar or by selecting the menu item "Workouts->Create Workout Plan" and completing the workout date, workout type and either planned time or planned distance fields. You can provide a description of the planned workout in the "Plan Description" field. You may also create a workout plan that covers multiple workouts by clicking the "Workouts->Upload Workout Plan" menu item.Training Plans
A purchased training plan creates a series of planned workout for you automatically.Uploading Workout Plans
If you or your coach have a workout plan in a spreadsheet you may upload this plan to TitanXT using a "comma seperated value" (CSV) file that contains your workout plan data. You can create CSV files from many popular spreadsheet applications by using the file "Save As" or file "Download As" options and selecting "CSV".Viewing Workout Plans
Workouts that are planned, but not completed will show up in the calendar view with a dashed border and will display a faded checkbox (tick) marker next to the workout type icon. Placing your mouse over the workout will show a plan description if one exists. You may also filter workouts in the workout list view by selecting to view planned and/or completed workouts. The workout list column selector also includes columns that indicate if a workout was planned and/or completed.Completing Workouts for Your Plan
Once you have completed a planned workout you may quickly mark the workout as complete by clicking the checkbox (tick) marker next to the workout type icon in your calendar view. You may also edit the planned workout and add the actual workout data. You accomplish this by locating the planned workout in the "Workouts->Show Workout Log" menu item. If you are looking at the planned workout in the calendar view, click anywhere on the plan (except the checkbox). This puts you in edit mode and you may update the workout results and other workout data. If you are viewing the table list of workouts simply click the edit (pencil) icon to the left of the planned workout and you will be allowed to update the workout results.Completing Workouts via GPS
When you upload a workout via GPS (either through a mobile device GPX or TCX file or through your GPS watch) the uploaded workout will automatically be attached to a planned workout for that day if the type of the planned workout matches the type of the uploaded workout. If there are multiple planned workouts of the same type on the same day (e.g. a morning and evening swim), TitanXT will match the actual workout to the planned workout based on similarity of the planned and completed workouts time or distance. Workouts that are already completed (i.e. have actual time and or distance completed) will not be automatically matched to an uploaded GPS workout.Workout Plan Reminders
TitanXT will automatically send you a daily reminder email about your planned workouts. The email will let you know the type, distance, duration, location, time of day and description of the planned workout. The email is sent overnight the evening before the workout. Make sure you time zone and email settings are correct and your user profile. Use the menu item "Account->Update Profile" to view and adjust your profile settings.Changing a Planned Workout Date
To change a planned workout date, simply "drag and drop" the workout from one day to a different day in the calendar view or edit the workout and alter the date.Top
Workout Library
If you have workouts that you do on a repeated basis you can add them to your workout library. A library workout can contain a planned distance and or planned time as well as a description. You can also add a title, keywords, a route and a location to a library workout. For example: if you are a runner you might have a track workout that consists of some warm-up, a set of half mile repeats with specific rest, a set of quarter mile repeats with specific rest and a cool-down. Rather than enter this description each time you do the workout, you can create the workout once and save it to your library. Then select from your library when you create a new workout or add the workout as a planned workout to a specific day and mark it complete once it is done.Creating a workout library
Creating a workout library is as simple as creating a workout. You can use the "New" launcher icon from your home page and click the "Add to library" checkbox or use the menu item "Workouts->Create Workout For Library". If you have a lot of workouts that you would like to add to your library you can upload them via the menu item "Workouts->Upload Workouts For Library". Library workouts are not planned or completed workouts, so they will not have a specific date or time attached to them until you copy a library workout to your calendar.You can also create a library workout from a workout you already completed. Select the "copy" icon to the left of the workout in the list view on the workout log page or click the copy icon when viewing a completed workout. Then click the "Add To Library" checkbox. Remember to copy completed workout comments to planned workout comments before clicking the "Add to library" checkbox.
Workout Title and Keywords
You do not need to add a title or keywords to your saved workouts. However, if you have a lot of saved workouts in your library, the title and keywords will help you find specific workouts. For example you might add the keyword "track" to your track workouts.Finding a workout from your library
To find a workout in your library of saved workouts, click the library search icon at the top of the new workout page or visit the workout library page (menu item Workouts->Manage Workout Library") or select the "Library" tab from your workout calendar page. To find a specific workout you can enter keywords into the search box above the list. You can also filter workouts using the "filter" icon and selecting workout types and distances.Adding a saved workout to your calendar
Once you have some saved workouts in your library you can add one to your workout calendar. The easiest way to do this is to visit the library management page and filter the library workouts. Then drag the selected library workout to your calendar using the assign (arrow) icon. You can also add a workout to your calendar by clicking the assign icon on either the library management page or the new workout page. If you use the click method, this will open your new workout page and let you specify a date when you plan to do, or have already completed, the workout. If you have completed the workout, select "Completed" when the new workout page loads (or "Both if you want the workout marked as planned and completed) and add your actual data to the workout. If it's just a planned workout, click "Planned" when the new workout page loads and make any changes to the data from the saved library workout, click save and you are done. Changes to the calendar workout will not change the saved workout in your workout library.Editing or deleting a saved workout
You can alter a saved workout in your library by going to the "Workouts->Manage Library Workouts" page, finding the workout and then clicking the "edit" icon to the left of the saved workout. You can also remove a workout from your library by clicking the "delete" icon to the left of the workout.Top
Training Plans
Please confer with a medical professional before taking on any training plan.
TitanXT training plans are integrated into the TitanXT system. This means that you get a lot more than you would with a plan that you print out and hang on your refrigerator. Each plan allows free access to TitanXT workout tracking with all planning, route mapping and analysis tools that accompany TitanXT. You also receive daily emails with your workout as well as weekly status updates. Plans contain additional guidance, some of which is quite extensive and all of this guidance is available through the plan preview on your Purchases page (under the Account menu).
Purchasing and Activating Plans
You can purchase integrated training plans from TitanXT by visiting the "Training" menu. Different plans offer different levels of depth. Please preview the plan before making a purchase. You can view information on a plan's author by clicking on the author's name from the plan list.Selling Plans
If you are a coach or other individual who is interested in selling training plans through the TitanXT site please contact TitanXT via email at info@TitanXT.com.Guidance
Training plans are useful as general guidelines, but your individual situation may require you to adjust days and distances. Regardless of the type of workout you are doing, always maintain good form. If you find yourself at a level of fatigue where your form starts to deteriorate, then slow down or stop if needed.- Never run a long run the day after an interval or tempo run day, or do back to back interval-tempo days; your body needs time to adequately recover from each effort.
- Back off the training if you notice signs of injury. Be sure to run in good running shoes.
- Warm-up and cool-down
- Stay adequately hydrated
Terminology
- MP - marathon goal pace
- Half-MP is your half-marathon goal pace
- Negative-split means do the second half of your workout faster than the first half
- LSD - Long Slow Distance. Maintain conversational pace and good form
- Easy - easy workouts are just that, easy. Enjoy the scenery, chat with friends, but maintain your form.
- Tempo - Tempo workouts are fast, consistent efforts at a pace that you could maintain for a 45 minute to an hour long race. This should be similar to your half marathon race pace or slightly faster than your marathon race pace
- Speed - This is a generic term for days with efforts faster than race pace. Speed workouts are intended to be hard efforts, but not full-out sprints. They should always be preceded with a warm up and followed by a cool down. Speed workouts can include running hills hard and jogging in between, quarter or half mile hard efforts on the track with passive rest or active rest of at least an eighth of a mile easy in between or fartlek runs where you pick up the pace from 30 seconds to a few minutes and then go easy for a similar timeframe.
- Intervals - Intervals are repeated efforts with rest in between. 5k and 10k pace for intervals are the pace you can currently hold in a 5 or 10k race, not your fastest ever (PR). In the first few weeks of a half or full marathon plan it is good to do a local road race in order to obtain a current and accurate 5k or 10k time. If this race falls on a long run weekend day, you can do a long warm up, run the race, then a long cool down to get close to the appropriate mileage.
- 4x400 etc - In running plans this refers to 4 repeated efforts of 400 meters (a quarter mile or once around a track), generally followed by a specified rest period. You will also see similar terms for planned cycling and swim workouts.
Top